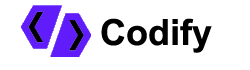Building a basic user interface using widgets - Expanded Widget Tutorial
In Flutter, the user interface of an app is built using widgets. These widgets are highly customizable and can be easily composed to create a wide range of layouts and visual elements.
In this tutorial we are going to talk about how to code a simple app using Column and Expanded widget - if you are not familiar with using Column widget you can see our previous tutorial for full explanation from here.The Expanded widget in Flutter is a layout widget that is used to take up remaining space in a layout. It is typically used in combination with other widgets that have a fixed size, such as the Container widget. The Expanded widget is designed to expand its child to fill the remaining space.
A common use case for the Expanded widget is when you have a fixed-size element, such as an image, and you want to fill the remaining space with a flexible element, such as a text field. In this case, you can wrap the text field in an Expanded widget, which will cause it to fill the remaining space.
Here's an example step by step of how to use the Expanded widget:
we are using the Scaffold widget as the root of the user interface. The Scaffold widget provides a basic layout structure and includes an AppBar and a body area.
In the body area, we are using a Column widget to stack the other widgets vertically. The Column widget takes a list of child widgets, in this case, an Image, a Text, an Expanded widget, and a Container. The Image widget is used to display an image from the network, the Text widget is used to display text, the Expanded widget is used to take up remaining space and the Container is used to create a container with a specific size and color.
As you can see, it is easy to create a basic user interface using Flutter's widgets. Each widget has its own properties and can be customized to achieve the desired look and feel. With the help of the rich collection of widgets provided by Flutter, you can build highly expressive and visually attractive user interfaces for your app with ease.
so the most important thing that you should learn from this tutorial is using Expanded widget appropriately and smartly this will make your app element responsive with every screen size that the app will run on so be smart, and try to code a real and more complex design using what you have learnt in this tutorial
if you haven't used the Expanded widget the right way then you may got a bothering overflow error like this one and believe me it's annoying for every beginner mobile developer
you can use the full source code for the tutorial from here: